Excel基础及常用函数
# 基础
# 界面基本构成
- 快速访问工具栏
- 功能区
- 功能区选项卡
- 特殊工具的选项卡 选中在特定的元素时出现,比如表格、绘图工具、图片工具等等
- 名称框 + 编辑栏
- 工作表 -> 行号 + 列名 + 单元格
- 状态栏
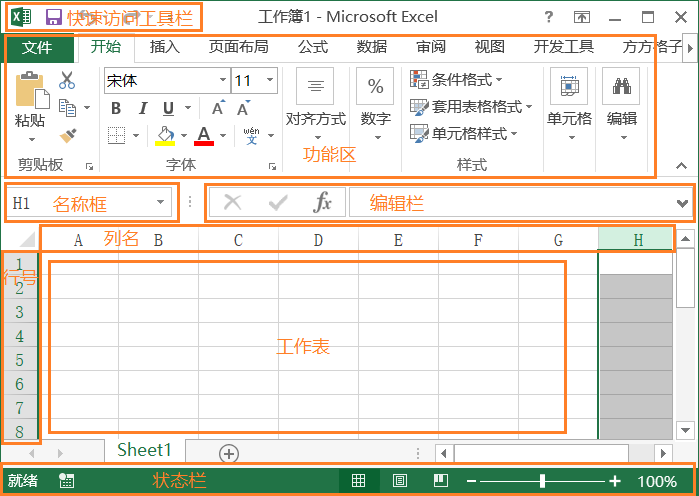
# 公式
- Excel 中的公式始终以等号(=)开头
- 公式组成部分
- 函数
- 引用
- 常量/常数
- 运算符
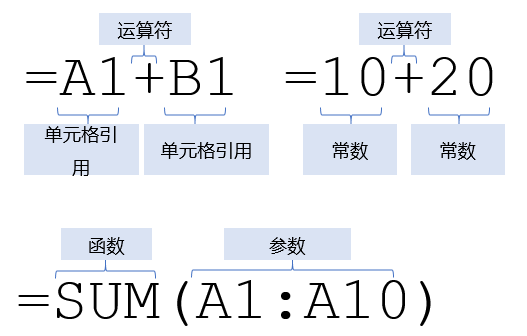
# 函数
- Excel函数是一些预定义的功能, 可以对一个或多个值(称为参数)进行计算,并返回一个或多个值。
- 函数组成部分
- 函数名称
- 参数
- 返回值(函数处理的结果)
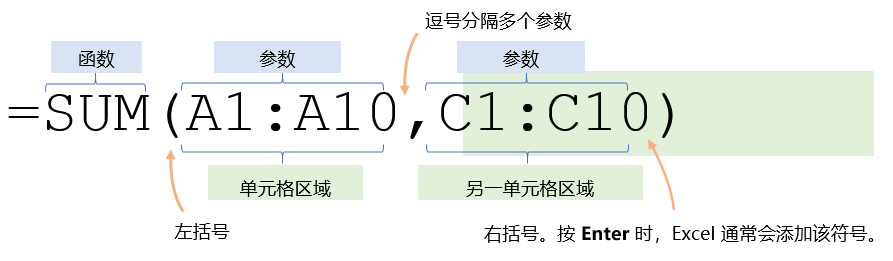
# 值类型
数字:
123、-1、0文本:
"abc""你好"- 文本中包含引号的方法:
"abc""123"表示abc"123 - 换行符:
char(10)
- 文本中包含引号的方法:
单元格引用:
A1A1:B2逻辑值:
TRUEFALSE
# 运算符
- 算数运算符
+ - * / % ^ - 比较运算符
= > < >= <= <> - 文本运算符
&
# 在公式中定义和使用名称
使用名称可使公式更加容易理解和维护。 可为单元格、单元格区域、函数、常量、表格等定义名称。
为单元格命名
- 选择单元格
- 在名称框中输入名称
- 按 Enter
定义所选区域的名称
- 选择要命名的区域,包括行或列标签。
- 选择“公式”>“根据所选内容创建”。
- 在“以选定区域创建名称”对话框中,通过选中“首行”、“左列”、“末行,或右列复选框来指定包含标签的位置。
- 选择“确定”。
在公式中使用名称
- 将公式中的数据用创建的名称代替即可
使用“名称管理器”管理工作簿中的名称
- 在“功能区”上, 转到公式 > 已定义名称>名称管理器。
- 然后可以创建、 编辑、 删除和查找工作簿中使用的所有名称。
# 单元格引用方式
- 相对
A1行列会跟随变化 - 混合
$A1A$1行或列会跟随变化 - 绝对引用
$A$1行不列会跟随变化
# 区域引用
可组合使用,包括单元格引用
- 单个区域
A1:B2 - 联合区域
(区域1,区域2...):多个区域合起来 - 交集区域
(区域1 区域2...):多个区域相交的部分 - 整行区域
1:1:单行1:2:多行 - 整列区域
A:A:单列A:B:多列 - 跨Sheet
Sheet名称!区域 - 跨文件
'磁盘路径[文件名.xlsx]Sheet名称'!区域 - 多个Sheet
Sheet1:Sheet3!区域):表示Sheet1到Sheet3中区域
# 函数分类
# 文本函数
len(text)返回文本字符串中的字符个数。left(text, num_chars)返回文本字符串中左边的字符个数。right(text, num_chars)返回文本字符串中右边的字符个数。mid(text, start_num, num_chars)返回文本字符串中从指定位置开始的特定数目的字符lower(text)将文本字符串中的字母转换为小写upper(text)将文本字符串中的字母转换为大写search(find_text, within_text, [start_num])查找一个字符串在另一个字符串中第一次出现的位置(不区分大小写,若要区分使用find)replace(old_text,start_num,num_charts,new_charts)将一个字符串中的部分字符串用另外一个字符串替换substitute(text,old_text,new_text,[instance_num])将一个字符串中的指定字符串用另外一个字符串替换rept(text,number_times)根据指定次数重复文本concatenate(text1, text2...)合并多个字符串为一个(类似&连接符)trim(text)去除文本两边空格
# 查找索引函数
vlookup(lookup_value, table_array, col_index_num, [range_lookup])在某个区域中的首列查找特定的值并返回指定列的数据(先找行再找列)hlookup(lookup_value, table_array, row_index_num, [range_lookup])在某个区域中查找首行特定的值并返回指定行的数据(先找列再找行)column([reference])单元格在第几列columns(array)指定区域有几列row([reference])单元格在第几行rows(array)指定区域有几行index(array, row_num, [column_num])在指定的区域中获取指定行列的值indirect(ref_text)通过引用获取指定单元格的值match(lookup_value, lookup_array, [match_type])在某个区域(单列或单行)查找特定的值并返回所在索引位置 (opens new window)offset(reference, rows, cols, [height], [width])指定单元格的行列偏移后的引用,可以指定要返回的行数和列数 (opens new window)
# 逻辑函数
and(logical1, [logical2], ...)全部为true结果为trueor(logical1, [logical2], ...)其中一个为true结果为truenot(logical)结果取反if(logical_test, [value_if_true], [value_if_false])根据条件判断返回指定值iferror(value, value_if_error)结果有错误时显示value_if_error,否则显示原来的值ifna(value, value_if_na)结果为#N/A时显示value_if_error,否则显示原来的值
# 日期函数
# 数学函数
sum(number1, [number2], ...)求和sumif(range,criteria,[sum_range])根据条件求和sumproduct(array1,[array2],…)多条件求和randbetween(bottom, top)生成范围内随机整数round(number, num_digits)四舍五入mod(number, divisor)取余int(number)向下取整
# 统计函数
average(number1,[number2],…)求平均数averageif (range,criteria,[average_range])条件求平均数count(value1,[value2],…)计算包含数值单元格个数counta(value1,[value2],…)计算非空单元格个数countblank(value1,[value2],…)计算空值单元格个数countif(range,criteria)按条件统计单元格个数min(number1, [number2],...)求最小值max(number1, [number2],...)求最大值
# 其他函数
webservice(url)获取指定url的响应
# 技巧
# 快速移动行
- 鼠标选中要移动的行
- 按住Shift键,鼠标移动到单元格上边框或下边框
- 按住鼠标左键向上或向下拖动至目标位置
# 快速移动列
- 鼠标选中要移动的列
- 按住Shift键,鼠标移动到单元格左边框或右边框
- 按住鼠标左键向左或向右拖动至目标位置
# 快速填充(Ctrl+E)
- 在首个单元格输入想要完成的“目标效果”
- 选择首个单元格和全部要填充的同列连续单元格
- 按Ctrl E,完成智能填充
可实现的功能
- 多个文本连接
- 文本分割
- 从文本提取中提取数据
- ……
# 快速跳转、选择
- 跳转:Ctrl 方向键
- 选择:Ctrl Shift 方向键
# 快速自动填充
- 选中已有的数据单元格
- 将光标置于单元格的右下角,直到它变为十字形
- 鼠标双击完成填充
# 创建下拉列表
- 将下拉选项列表转换为表格:选中下拉选项中任意单元格,按键Ctrl T,根据需求选择是否包含标题,确定
- 在工作表中选择想要显示下拉列表的单元格。
- 转到功能区上的“数据”选项卡,然后转到“数据验证”。
- 在“设置”选项卡的“允许”框上,单击“序列”。
- 单击“来源”框,然后选择列表区域。
- 单击确定。
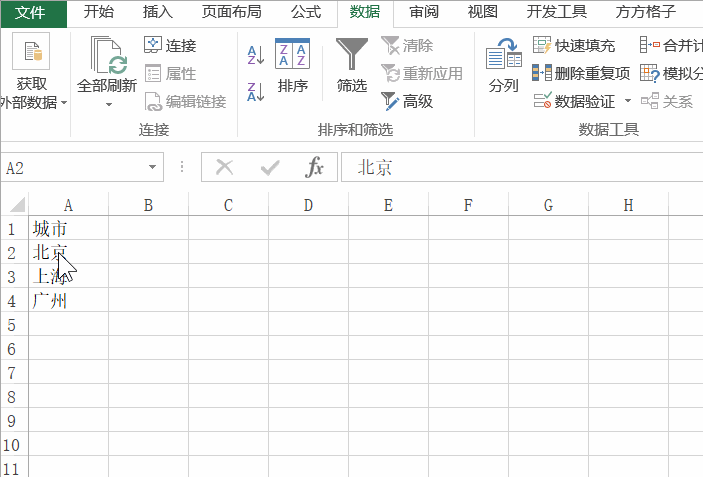
# 创建联动下拉列表
- 将数据创建为名称,创建好之后在名称框中可以看到。
- 和创建下拉列表一样创建好一级下拉列表。
- 选择想要显示第二级下拉列表的单元格。
- 转到功能区上的“数据”选项卡,然后转到“数据验证”。
- 在“设置”选项卡的“允许”框上,单击“序列”。
- 单击“来源”框,输入
indirect(对应的一级单元格引用)。 - 单击确定。
- 多级以此类推。
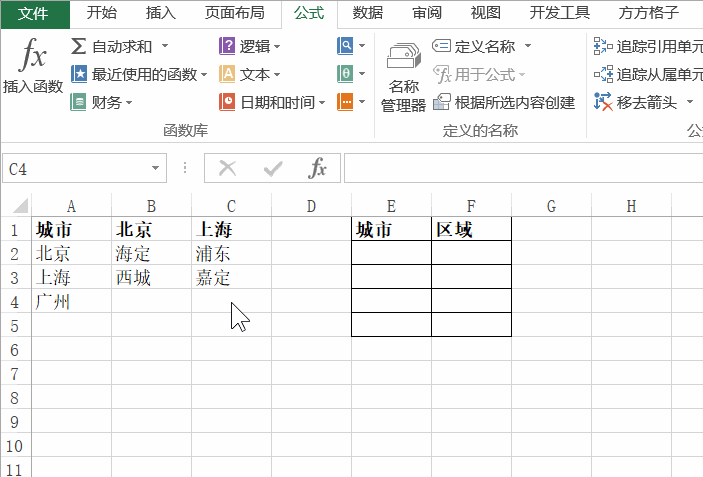
# 单个条件查询
vlookup实现- 使用
match和offset函数组合实现
已经将数据创建为表格,并重命名为薪资表。

# 多条件查询
- 使用
match和offset函数组合使用 - 注意:输入完公式后需要按Ctrl Shift Enter

# 单元格格式转换
- 格式为文本,内容为数字,但是左上角没有绿色的角标,如何出现绿色角标
- 选中单元格->数据:分裂->下一步->下一步->文本->完成
- 格式为常规,内容为数字,但是左上角有绿色的角标,如何去除绿色角标
- 方法一:选中单元格->点击周围的黄色图标->转换为数字
- 方法二:选中单元格->数据:分裂->下一步->下一步->常规->完成
# 图表
# 数据透视表
# Excel官方练习题/手册
- 欢迎使用 Excel (opens new window)
- 公式教程 (opens new window)
- 图表的 10 个提示 (opens new window)
- 数据透视表教程 (opens new window)
- 更好地利用数据透视表 (opens new window)
- Excel官方手册 (opens new window)
🕑 最后更新时间: 2023-03-03 22:27